|

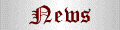
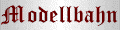
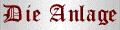
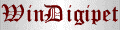
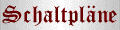
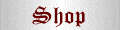
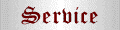
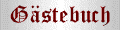
|
Workshops zur
Modellbahnsteuerung mit Win-Digipet
10. erstes Fahren mit dem erstellten Fahrplan
Sie sind jetzt sicher gespannt, wie der gerade zuvor erstellte FPL
abläuft. Und so sollten sie, wie beim Stellen + Fahren, erst einmal mit
dem manuellen Prüfmodus den FPL in allen Einzelheiten prüfen.
Die Fahrplan starten sie über Datei - Fahrplanbetrieb, sie können
aber mit dem Button  etwas schneller und komfortabler starten. Hiernach öffnet sich das
Fenster Fahrplan wählen
etwas schneller und komfortabler starten. Hiernach öffnet sich das
Fenster Fahrplan wählen
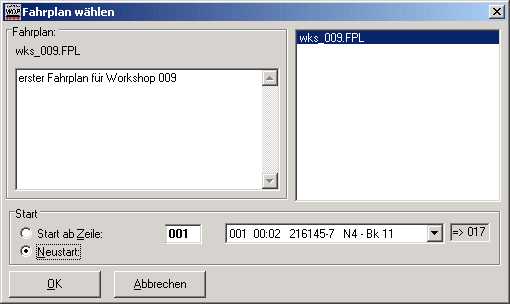
|
 |
Sie wählen die erstellte FPL-Datei aus und könnte jetzt auch
auswählen mit welcher FPL-Zeile sie den FPL starten wollen. Im
linken Fenster sehen sie auch die zum FPL erstellten Notizen.
Sie können sich auch hier wieder die verschiedensten Fahrpläne
anlegen und starten. Ihrer Kreativität sind fast keine Grenzen
gesetzt
Das hängt natürlich auch von der Größe der Anlage ab, bei
dieser kleinen Anlage werden sie nicht sehr viele verschiedene
Fahrpläne erstellen.
Nach dem Öffnen der FPL-Datei erscheint das nachfolgende
Fenster.
|

|
|
In diesen kleinen Fenster Startkontakte prüfen werden als erster
Schritt die korrekte Position der 4 Loks überprüft.
Und wie sie im Fenster sehen können stehen die Loks nicht auf den
richtigen Startplätzen. Jetzt müssen sie also erst einmal die
Züge auf ihre Startpositionen fahren, denn der FPL kann sonst nicht
richtig ablaufen.
Hier in manuellen Prüfmodus haben sie jedoch die Möglichkeit,
die Loks auf ihre richtigen Positionen zu bewegen, indem sie unten
den Haken bei Zugnummern automatisch auf Startkontakte setzen anbringen.
Aber Achtung!
Dies bitte aber nur im manuellen Prüfmodus tun, denn sonst kommt
bei Anlagenverbindung alles durcheinander.
Mit einem Klick auf Weiter gelangen sie zum Kontrollfenster des
Fahrplans.
|
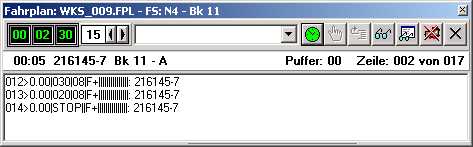
|
|
In diesem Kontrollfenster haben sie die Anzeige aller Funktionen
des Fahrplans.
Links oben sehen sie die Zeiten und den gewählten Zeitfaktor aus
den System- einstellungen, den sie jetzt auch noch ändern könnten.
Mit dem roten/grünen Button können sie den FPL starten oder
anhalten und weiter rechts sind noch verschiedene
Einstellmöglichkeiten, wie Kontakt- ereignisse anzeigen, Inspektor,
usw. und auch Schliessen des FPL's.
|
Nach dem Start des FPL's werden in der zweiten Zeile die
Zeit und die Daten der nachfolgenden FPL-Zeile, Angaben über Puffer,
Zeile des FPL's usw. angezeigt.
Im Feld darunter sehen sie, wenn sie, wie im Beispiel, den  Button ausgelöst hatten, die Kontaktereignisse, die noch abgearbeitet
werden müssen. So können sie genau verfolgen, was als Nächstes im FPL
passiert.
Button ausgelöst hatten, die Kontaktereignisse, die noch abgearbeitet
werden müssen. So können sie genau verfolgen, was als Nächstes im FPL
passiert.
Im manuellen Prüfmodus fahren sie nun die Züge mit der
Maus über die Anlage, so wie sie es schon vom Stellen + Fahren und dem AK
her gewohnt sind.
Dass dies noch nicht sehr komfortabel ist, geben ich gerne zu. Aus diesem
Grund wird es in der Version 9 auch eine automatische Simulation geben.
Nach dem manuellen Prüfmodus können sie dann mit
Anlagenverbindung die Züge nach FPL fahren lassen. Die eine oder
andere Änderung werden sie dabei sicher noch vornehmen und testen. Und
bis alles zur vollen Zufriedenheit funktioniert, wird es sicher noch eine
Weile dauern, ich wünsche jedenfalls viel Spaß dabei.
|


![]()