|

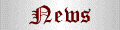
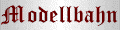
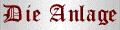
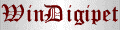
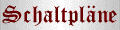
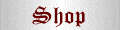
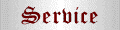
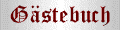
|
Workshops zur
Modellbahnsteuerung mit Win-Digipet
9. Erstellung eines Fahrplanes
Für die Fahrplanerstellung benötigen sie noch ein paar FS, damit sie
eine vom AK abweichende Fahrweise der Züge realisieren können. Dies sind
die nachfolgenden FS'en für einige Durchfahrten im Hbf usw. und da sie
für den Fahrplanbetrieb (FPL) erstellt werden, kennzeichnen sie diese mit
einem kleinen f vorneweg.
| ID |
ID-Text |
Beschreibung |
ID |
ID-Text |
Beschreibung |
| 33 |
f A - N3 - Bk11 |
Durchfahrt Hbf Gleis 3 |
32 |
f F- P2 - Bk12 |
Durchfahrt Hbf Gleis 2 |
| 34 |
f Bk11 - A - N3 |
Block 11 nach Hbf Gleis 3 |
35 |
f Bk12 - F- P2 |
Block 12 nach Hbf Gleis 2 |
| 36 |
f A - N4 - Bk11 |
Durchfahrt Hbf Gleis 4 |
|
|
|
| 37 |
f Bk11 - A - N4 |
Block nach Hbf Gleis 4 |
|
|
|
Die Erstellung der FS'en können sie wieder komplett neu vornehmen oder
durch kopieren in neuen Datensatz und dann entsprechende Änderungen und
Ergänzungen in der FS, so wie sie es schon einmal im Workshop 5a.
vorgenommen haben. Ich persönlich bevorzuge das Kopieren in einen neuen
Datensatz, aber das ist Geschmacksache.
Nach der Erstellung der FS'en testen sie bitte die neuen FS'en über
Stellen + Fahren im manuellen Prüfmodus, und wenn alles funktioniert,
gehen sie an die Erstellung eines ersten Fahrplans (FPL) mit Win-Digipet.
Wie bei Win-Digipet üblich, gibt es auch für die Fahrplanerstellung
einen Editor. Diesen starten sie über Datei - Fahrplan-Editor oder etwas
schneller und leichter über den  Button.
Button.
In diesem Fahrplan-Editor können sie die erforderlichen Eintragungen
vornehmen und speichern. Als ersten Fahrplaneintrag nehmen sie die Fahrt
der Lok 21 von N4 nach Bk11 vor. Alle erforderlichen Eintragungen in
diesem Fahrplan-Editor basieren auf Daten aus der Lokomotiven- und der
Fahrstraßen-Datenbank.
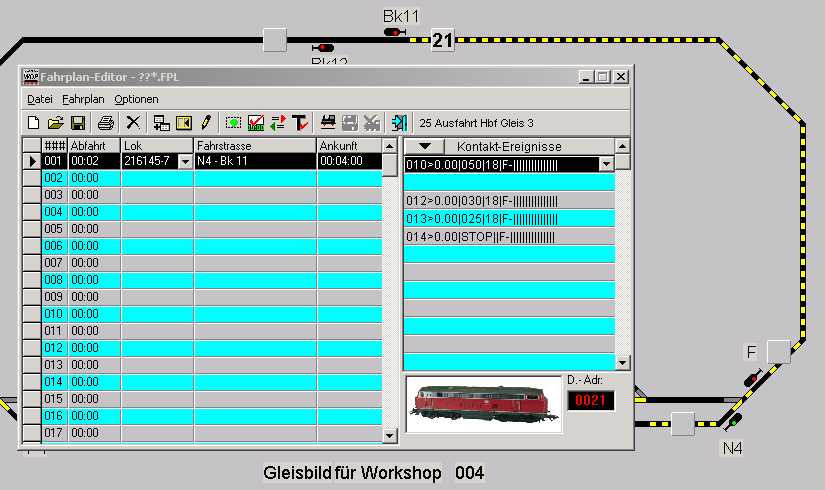
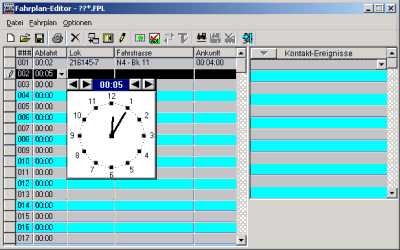
|
|
In dem Feld Abfahrt tragen sie die Abfahrtzeit der Lok ein.
Nach einen Klick auf den Pfeil nach unten wird eine kleine Uhr
eingeblendet und dort können sie die Zeit einstellen.
Dies geschieht entweder mit den rechten Pfeilen links/rechts für
die Minuten,
mit den linken Links-/Rechts-Pfeilen für die Stunden
oder durch entsprechende Klicks auf die Uhrzeiger.
Nach der Uhrzeiteinstellung klicken sie mit der Maus ins nächste
Feld (Lok) des FPL-Editors und der Zeiteintrag ist im Feld Abfahrt
zu sehen.
|
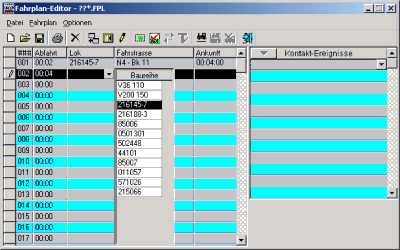
|
|
Im Feld Lok klicken sie wieder auf den Pfeil nach unten,
die Lok-Auswahl erscheint und sie wählen die gewünschte Lok aus.
Hierbei ist immer die zuletzt benutzte Lok schon im Auswahlfenster
markiert und kann per Doppelklick übernommen werden.
Sie können aber auch mit der linken Maustaste eine Lok direkt in
das Feld Lok ziehen (Drag & Drop).
Wenn sie die Lok eingetragen haben, erscheint die kleine Lok ganz
unten rechts im Fenster des FPL-Editors.
|
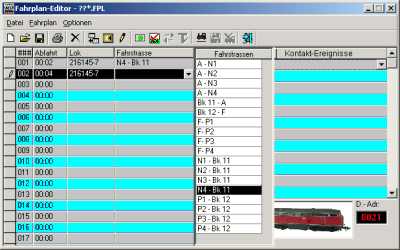
|
|
Im nächsten Feld Fahrstrasse klicken sie wieder auf den
kleinen Pfeil und das Auswahlfenster der FS'en wird sichtbar. Auch
hier ist der letzte Eintrag markiert.
Sie wählen hier die Folge-FS (Bk 11 - A) aus und übernehmen das
durch einen Doppelklick.
Alternativ können sie aber, wie im AK auch schon gezeigt, mit
der Start-/Ziel-Funktion und Kopieren für Editor die gewünschte FS
in das Feld eintragen.
|

|
|
Durch einen Klick auf den Pfeil nach unten im Feld Kontakt-Ereignisse
werden die Basisdaten der Lok und Fahrstraße automatisch
übernommen.
Hierbei kann es, wie im Beispiel nebenan, zu Leerfeldern in den
Zeilen 2 bis 4 kommen, wenn in der Fahrstraßen-Datenbank die beiden
Streckenkontakte und der Bremskontakt mit keinen
Geschwindigkeitsdaten versehen wurden. Die Leerzeilen werden aber
nach dem Speichern der Fahrplandatei gelöscht und die Zeilen
rücken nach. |
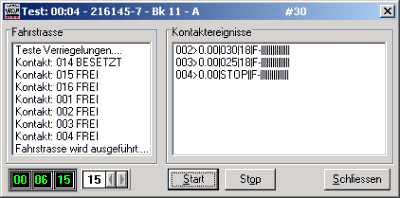
|
|
Nachdem nun alle Daten für die Fahrplanzeile zusammen sind,
können sie die Fahrplanzeile testen.
Hierzu bietet Win-Digipet mit dem  Button eine gute Möglichkeit.
Button eine gute Möglichkeit.
Nach dem Klick auf den Button Start führt
Win-Digipet eine Überprüfung der FS durch, es testet z.B. die
Verriegelungen, das Besetzt- und Freisein der entsprechenden
Kontakte und führt dann die FS aus. Nach der Durchführung der
Fahrt wird auch die Endzeit in den Fahrplan-Editor eingetragen, so
wie es in der Zeile 1 schon geschehen ist.
|
Die weiteren Fahrplanzeilen erstellen sie dann
entsprechend den obigen beiden Mustereinträgen für den weiteren
Fahrplan.
|


![]()