|

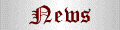
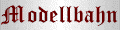
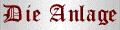
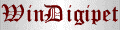
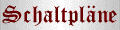
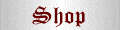
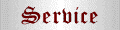
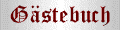
|
Workshops zur
Modellbahnsteuerung mit Win-Digipet
7. Einrichten des Automatikbetriebes
Nach dem Testen der erstellten FS'en über Stellen + Fahren können sie
jetzt an die Erstellung des ersten automatischen Zugbetriebs, der
Automatik mit Anforderungskontakten, kurz AK genannt, gehen.
Weil es sich in dem Workshop um ein sehr übersichtliches Gleisbild
handelt, sollte dies auch kein großes Problem für sie werden, diesen AK
zu verstehen und auch anzuwenden.
In diesem Beispiel sollen sich insgesamt 4 Loks (mehr ist hier nicht
sinnvoll) selbstständig die möglichen FS'en stellen und fahren. Hierzu
bietet Win-Digipet einen Editor, in welchem sie die Angaben für diese
Steuerung der Loks/Züge eingeben können.
Den Anforderungskontakte-Editor starten sie über Datei -
Anforderungskontakte-Editor, doch über den Button  ist dies etwas schneller und komfortabler. Hiernach öffnet sich der
Editor und sie können die erforderlichen Angaben dort eintragen.
ist dies etwas schneller und komfortabler. Hiernach öffnet sich der
Editor und sie können die erforderlichen Angaben dort eintragen.
Der Kontakt (RMK 1) beim Signal Bk 12 ist der erste Kontakt, den sie für
den AK benutzen können. In dem nachfolgenden Bildausschnitt sehen sie den
AK-Editor mit den eingetragenen Daten für diesen Kontakt 1, auch die
zugehörige FS ist gelb ausgeleuchtet. Sie resultiert aus der in der
Spalte Fahrstrasse eingetragenen Daten, die sie aus der rechten
FS-Auswahlliste ausgewählt haben.
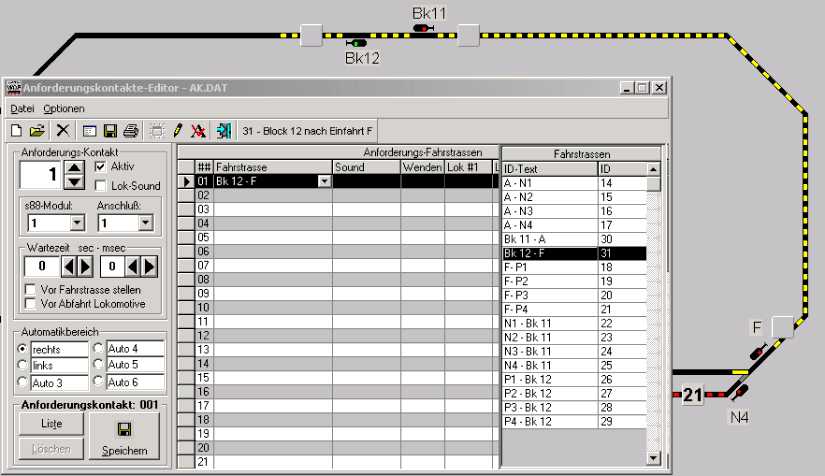
In der nachfolgenden Aufstellung zeige ich ihnen, was sie in die
einzelnen Felder eintragen können und sollten.

|
 |
Die linken Button sind wohl selbsterklärend und brauchen keine
Erläuterung und rechts sehen sie die FS-ID und die Bezeichnung der
ausgewählten FS.
|

|
|
In diesen Feldern tragen sie die Angaben für den
Anforderungskontakt ein.
Als Erstes wählen die Nummer des Kontaktes entweder durch direkte
Eingabe mit der Tastatur oder mit der Maus durch die beiden Pfeile
rauf oder runter.
Im Feld daneben setzen sie einen Haken für Aktiv oder auch einen
Lok-Sound, der im Verzeichnis WDIGIPET\SOUND gespeichert sein muss.
Im Feld darunter werden ihnen die Daten des S88-Decoders angezeigt.
Sie könnten auch hierüber die AK-Nr. auswählen.
In den nächsten Feldern mit der Wartezeit können sie eine solche
eintragen, wenn die FS erst nach einer Wartezeit von n-sec gestellt
werden soll oder z.B. die Lok erst nach einer kurzen Bahnsteigansage
abfahren soll. Setzen sie beide Haken, so verdoppelt sich die
eingestellte Zeit.
|

|
|
In diesem Bereich stellen sie einen der 6 möglichen AK-Bereich
ein.
Und da Auto 1 bis Auto 6 nicht sehr hilfreiche Bezeichnungen sind,
können sie diese auch umbenennen.
Ich habe es hier einmal rechts und links genannt, also die Richtung
der fahrenden Züge.
Nach der Auswahl der FS und der restlichen Angaben drücken sie den
Button speichern, um ihre Arbeit zu sichern.
Über den Button Liste und Löschen können sie sich die gesamt
Liste der eingetragenen AK-Kontakte anzeigen lassen bzw. einzelne
AK-Kontakte wieder löschen. Einfach mal testen ...
|
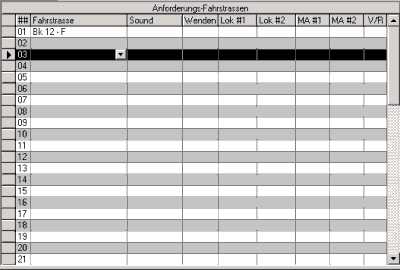
|
|
In diem Feld Fahrstrasse tragen sie die gewünschte FS ein. Hierzu
klicken sie auf den kleinen Pfeil und die Fahrstrassen werden weiter
rechts in einem Auswahlfenster angezeigt. Dort wählen sie die
gewünschte FS aus und klicken dann auf dieser FS im rechten
Auswahlfenster doppelt. Sofort wird sie im Feld Fahrstrasse
eingetragen und der Cursor springt ein Feld nach unten. Bis zu 60 FS
können sie hier eintragen, das sollte reichen.
In den weiteren Feldern Sound, Wenden, Lok #1, Lok #2, MA #1, MA
#2 und V/R können sie die entsprechenden Eingaben vornehmen.
Sie werden in diesem Workshop noch ein paar Beispiel dafür
finden.
|
Als nächsten Kontakt für den AK wählen sie den Kontakt
11 und tragen dort nach dem obigen Beispiel die 4 möglichen FS ein. Dies
sind die FS'en F - P1 bis F - P4.
Wie die Ausfahrten definiert werden, zeige ich ihnen auf der nächsten
Seite.
|


![]()