|

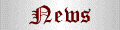
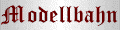
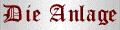
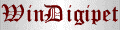
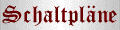
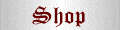
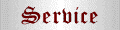
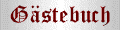
|
Workshops zur
Modellbahnsteuerung mit Win-Digipet
5. Erstellung der Fahrstraßen
Nach dem Verlassen des Gleisbild-Editors sehen Sie das
folgende Bild auf ihrem Bildschirm. Und Sie können die ersten
Funktionstest mit Win-Digipet durchführen.
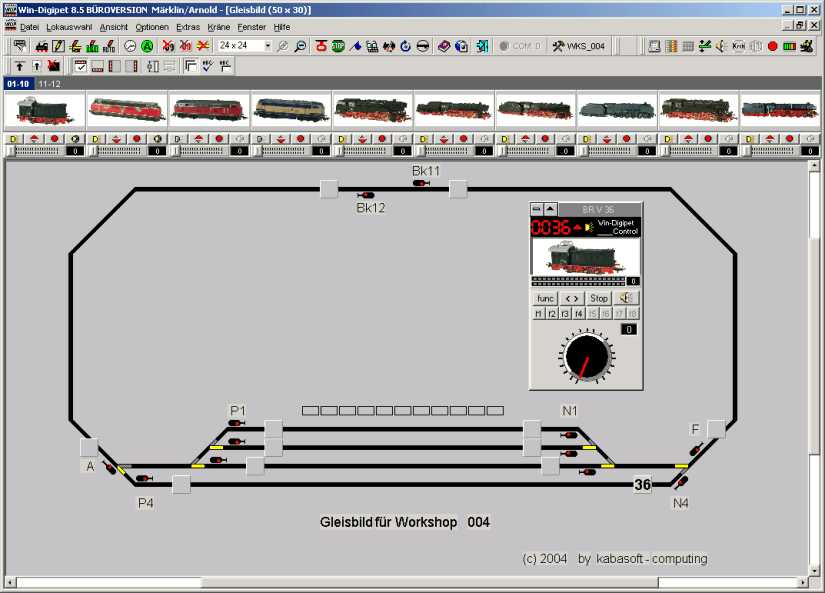
Klicken Sie hierzu auf jede Weiche und jedes Signal, es
sollte, wenn angeschlossen, auch alles funktionieren. Wenn Sie die Lok 36
mit dem Lok-Control steuern, so sollte sie ebenfalls auf der Anlage fahren
und im Gleisbild sollten auch alle Rückmeldekontakte (RMK) rot
ausgeleuchtet werden, wenn die Lok darüber fährt. So können Sie nach
dem Stellen der entsprechenden Weichen alle Strecken befahren und
alle RMK sollten rot und dann wieder frei werden. Erst wenn dieser Test
ordnungsgemäß funktioniert hat, gehen Sie an die Erstellung der
Fahrstraßen mit Win-Digipet.
Zur Erstellung der Fahrstraßen (FS) benutzen Sie den
Fahrstraßen-Editor. Wenn Sie diesen gestartet haben, klicken Sie in
Optionen den Punkt RM-Nummern immer anzeigen an, schließen den FS-Editor
und öffnen ihn sofort wieder. Jetzt werden im Gleisbild alle RMK
angezeigt. Dies ist eine große Hilfe bei der Aufzeichnung der FS mit
Win-Digipet.
Sie beginnen die Erstellung der Fahrstraßen in Win-Digipet z.B. mit der
FS von Signal A nach Signal N1.
Im FS-Editor ändern Sie den Eintrag im ID-Textfeld von E-Hbf GL03 in A
- N1 und im Feld Bezeichnung den Eintrag Einfahrt Gleis 03 Hbf
(Beispiel) in Einfahrt Hbf Gleis 1, wobei diese Vorgaben von mir
nicht bindend sind und von ihnen entsprechend geändert werden können.
Nach diesem Ändern klicken Sie auf den Button speichern und dann auf
Fahrstraße aufzeichnen (das Kamera-Symbol).
| Im FS-Editor erscheint jetzt das kleine Fenster
Aufzeichnung |
 |
 |
mit den verschiedenen Schaltflächen.
Die ersten linken 3 mit den Pfeilen nach rechts sind für die
Aufzeichnung der Gesamtfahrstraße-,
1. Teilstrecke und 2. Teilstrecke gedacht.
Mit dem roten Button speichern sie die aufgezeichnete FS, wie bei
einem Kassettenrecorder und die beiden restlichen Button sind für
eine Neuaufzeichnung bzw. Abbrechen definiert. |
Bei der Aufzeichnung von FS können sie speziell bei sehr
langen FS diese in einzelne Gleisabschnitte aufteilen, die dann auch zu
verschiedenen Zeitpunkten wieder freigegeben werden können, damit z.B.
die Zugbetrieb etwas flüssiger gestaltet werden kann.
In meinem Beispiel will ich dies einmal mit der
1.Teilstrecke zeigen.
Ich möchte gern, dass die Strecke vor dem Signal (der RMK 004) schon
freigegeben wird, wenn der Zug diesen Abschnitt verlassen hat. Aus diesem
Grund klicken Sie mit der Maus in dem kleinen Fenster Aufzeichnung auf den
zweiten Pfeil mit der 1. Hiernach fahren Sie mit der Maus über die
Gleistücke mit dem RMK 004, dem Zugnummernfeld und dem Signal. Bei dem
Signal achten sie auf die richtige Signalstellung, in diesem Fall Hp2,
also grün/gelb. Die 1.Teilstrecke ist damit definiert und sie klicken
jetzt mit der Maus im kleinen Fenster Aufzeichnung auf den linken Pfeil
für die Gesamt- bzw. jetzt Reststrecke. Mit der Maus klicken sie nun auf
die Weiche 1 und dann weiter über die ganze Strecke bis zum Signal N1,
wobei die Signal- und Weichenstellungen in der richtigen Lage mit
aufgezeichnet werden müssen.
Ganz wichtig sind bei diesen beiden Teil-Aufzeichnungen auch die beiden Zugnummernfelder
bei Signal A und Signal N1, denn diese beiden Punkte werden später
immer zur Auswahl dieser Fahrstraße benutzt.
Weiterhin sind bei der FS-Aufzeichnung die beiden Signale P1 und N1
sehr wichtig, damit sie bei der FS-Sicherung in Win-Digipet ihren
Dienst leisten können.
Die ganze Aufzeichnung sollte dann so aussehen, wie im nachfolgenden
Bildausschnitt zu sehen..

Die fertige Aufzeichnung schließen sie mit dem roten
Button Speichern ab, worauf nunmehr der FS-Editor wieder zu sehen
ist.

Hier müssen sie jetzt die weiteren Felder ausfüllen.
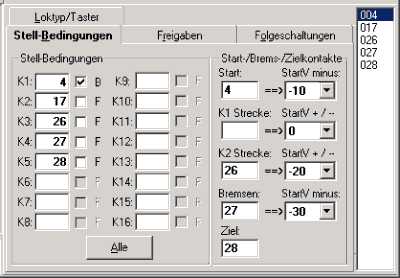
|
 |
Beginnen Sie mit dem Register Stell-Bedingungen.
In der rechten Spalte sehen sie die aufgezeichneten RMK in der
Nummernfolge aufgeführt. Sie könnten jetzt mit dem Button Alle
diese in die einzelnen Spalten K1 bis K16 übernehmen. Da ich jedoch
schon einen Teil der Beta-Version 9 kenne, sollten sie dies nicht
mehr tun. Ziehen sie mit der Maus von der rechten Spalte die RMK in
der Reihenfolge der Fahrstraße in die Felder K1 bis K16. Also in
Feld K1 die Nummer 004, in Feld K2 017, K3 bis K5 026 bis 028 oder
gehen über die Tastatur die Zahlen in die Felder K1 bis 5
ein.
Wenn sie das schon jetzt in dieser Reihenfolge machen, haben sie bei
der Version 9.x viel Arbeit gespart.
Dann tragen sie noch die Angaben für die Fahrgeschwindigkeiten der
Lok ein. Ich benutze in den meisten Fällen noch einen ersten
Bremskontakt, wie hier im Feld K2 eingetragen, dadurch kann der Zug
schon etwas verlangsamt werden.
|
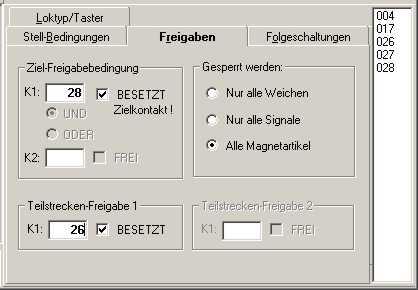
|
|
Als Nächstes tragen Sie im Register Freigaben unter
Ziel-Freigabebedingung K1 den Ziel-RMK 28 ein.
Und jetzt kommt es, damit die 1.Teilstrecke freigegeben werden kann,
wenn der letzte Wagen des längsten Zuges den Abschnitt bis zum Signal A
verlassen hat, tragen sie jetzt bei der Teilstrecke 1 den K1 mit der
26 ein und sofort
erscheint hier der Text BESETZT mit dem Haken in dem Feld davor.
Welchen Kontakt Sie hier eintragen müssen, sollten Sie mit dem
längsten Zug ausprobieren.
Als letzten Schritt in dieser Eingabemaske setzen sie den
Radio-Button bei Gesperrt werden auf Alle Magnetartikel.
Dies hat den großen Vorteil, das auch die Signale, selbst wenn
sie nicht real auf der Anlage vorhanden sind, zur
Fahrstraßensicherung herangezogen werden.
Dies gilt insbesondere bei den Zügen, die sich in der anderen
Richtung bewegen, also entgegenkommen und aufeinander zufahren
könnten.
|
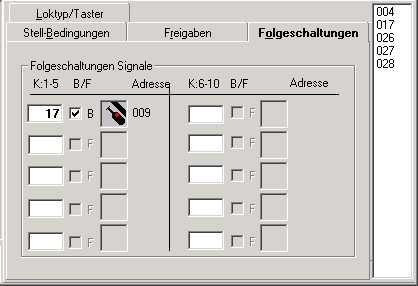
|
|
In dem Register Folgeschaltungen können sie alle Magnetartikel
eintragen, die während der Fahrt des Zuges noch geschaltet werden
sollen.
In meinem Beispiel ist dies nur das Schalten des Signals A auf
Halt, wenn der RMK 17 befahren wird.
Anmerkungen zum Schalten von Signalen:
Ein Hauptsignal wird im Großbetrieb immer etwa 55m nach der
Vorbeifahrt der Lok an diesem Signal auf Halt geschaltet.
Bei einer Rangierfahrt wird das Signal dagegen erst nach der
kompletten Vorbeifahrt der Rangierabteilung auf Halt gestellt, damit
der Lokführer, wenn er mit der Lok am Schluss der geschobenen
Rangierabteilung fährt, nicht an einem Halt zeigenden Signal
vorbeifahren muss und darf.
|
 |
|
Im letzten Register des FS-Editors tragen sie dann noch ein, ob
alle Züge diese FS benutzen dürfen oder nicht.
Sinnvoll ist diese sogenannte Matrix immer dann, wenn die Gleise
unterschiedliche Längen haben und daher nicht von allen Zügen
befahren werden dürfen.
Oder aber in das Gleis ohne Oberleitung auch keine E-Loks usw.
einfahren dürfen.
Auch mit den Lok- und Zugtypen können sie Selektierungen für
einzelne FS vornehmen.
Wenn sie ein externes Gleisbildstellpult benutzen, so können sie
im letzten Feld hier den entsprechenden RM-Kontakt eintragen. |
|
|
|
Die weiteren FS erstellen Sie nach dem obigen Muster.
Auf der nächsten Seite gebe ich ihnen hierzu noch ein
paar Tipps und Tricks.
|


![]()